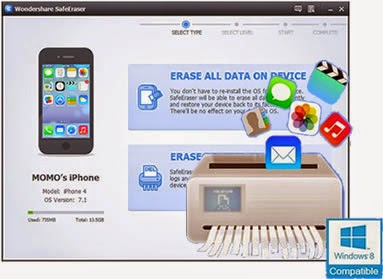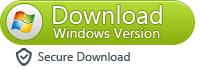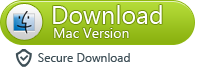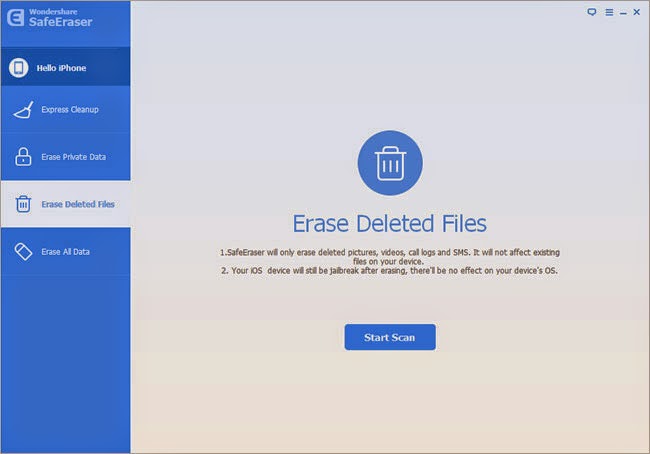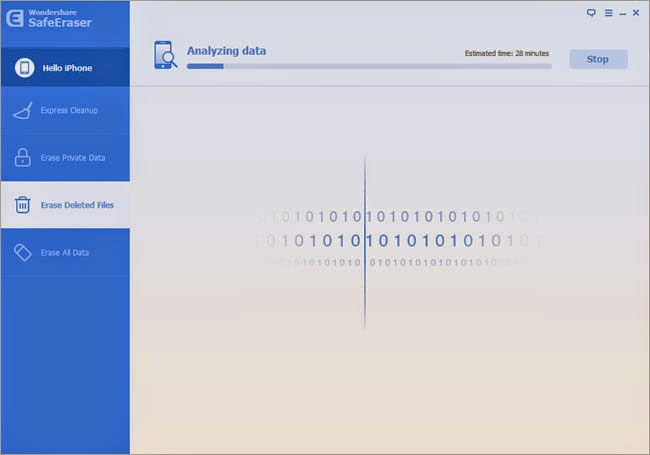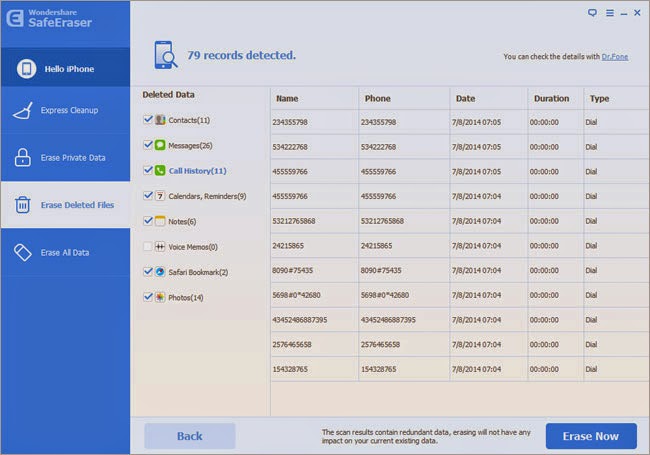We keep some very Personal, Private Info and Content on Our iPhone and iPad,please remember erase all iPhone data permanently when you:
*Want to sell your old phone
*Want to trade it in for a new phone
*Want to Donate your old phone
*Give it away to somebody who needs one
*Recycle it to cell phone manufactures
Tips: To protect your privacy and important data on your iPhone,iPad before selling your old ios device,as we all know that it’s very necessary.However,if you erase iPhone data by “restore factory setting” “Reset/Restore iPhone” or “upgrade to a new ios system”,ect.It’s no enough,because some data recovery in market can restore those data easily.
 |
| Delete all data on iPhone and iPad Permanently |
To
Wipe All Data on iPhone and iPad Permanently without restore,you must to use a iOS Data Eraser Tool!
The
iOS Data Eraser turns your iPhone, iPad or iPod touch into a risk-free handheld device which you'll never worry about your sensitive data leaks. By thoroughly scanning your devices,
iPhone Data Eraser program supports
erase all data from iPhone,including
messages,contacts, Internet history, Safari cookies, calling history, email caches, and all your private content, so that you can choose which of them is supposed to be removed from your device.
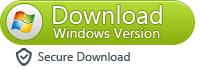
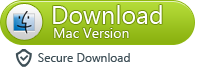 Two Erasing Modes for You to Erase Data from iPhone and iPad
The First Erase Mode
Two Erasing Modes for You to Erase Data from iPhone and iPad
The First Erase Mode:
Erase All Data on iPhone,iPad: Permanently delete all data on your device, nothing will be recovered.
Please make sure you have backed up all important data before you choose this mode.Choose this Mode when you:
The Second Erase Mode:
Erase Deleted Files on iPhone and iPad
-Only wipe all deleted data remained on your iPhone, all other files will remain the same and not be affected.
Choose this Mode when you:
*Send your iPhone to a repair shop for maintenance
*Want to securely protect your deleted privacy in case they will be recovered by someone else when you don’t have your iPhone on hand.
Three Security Level, Choose What Best Suits You!
Low-Feature: Quickest way to wipe all data, nothing will be recoverable.
Theory: Overwrite all data on your device with a single pass of zeros.
Medium-Feature: Tracelessly wipe your data
Theory: Overwrite all existing, deleted files with 2 passes of random data and then a pass of designated data.
High-Feature: Slowest way to wipe all data but the safest, even governments’ facility with the most advanced technology can not recover your data.
Theory: Overwrite all existing, deleted files 3 times, meets the DOD 5220 - 22 M standard.
Please make sure that you have an updated backup file so that the files can still be available. Since the process is irreversible, you can use this
application when a handset is to be sold or donated.
Three Steps to Erase Data from iPhone and iPad Permanently
Step 1. Trust the Computer When iPhone,iPad is Connected
Launch the software. If you have never plugged the device into the PC, a pop-up box can be seen on the iPad/iPhone screen. Press "Trust" to make the settings
and data accessible. (When connection fails, you may consider changing a computer, a USB cord or a USB port.)
 |
| Connect your iPhone,iPad to PC |
When that is done, the details of the device will be shown here-the name, the iOS version and the memory card space.
 |
| erase data from iPhone and iPad |
Step 2. Start to Clear the Whole iPad or iPhone
Select the last mode, "Erase All Data" on the left. And you will be prompted to wait for updates of any kind to end, close background apps and backup needed
contents. Under that warning is "Security Level". "Medium" is enough to make the erasure untraceable. Beneath that is a blank box for you to fill in. Key in
the word "delete" and press "Erase Now".
 |
| Erase all iPhone data |
Step 3. Scan and wipe all data on your iPhone,iPad
This step may consume more time than the other. First, data on iPad such as system settings, songs, messages, photos and all other user files are cleaned up.
You can always make use of the button "Stop" if your mind changes.
 |
| scan all data on your iPhone,iPad |
And then, the iDevice will restart. Do not pull the USB cord out.
Finally, iOS Data Eraser makes sure that the deleted contents can not be restored again by writing random data on the free space. There is a lot of work to
do. So, wait patiently. And, remember to click "Done" at the end.
 |
| wipe all data on your iPhone,iPad |
Finish Erase data on your iPad or iPhone permanently without restore them:
 |
| Finish wiping iPhone/iPad data permanently |
Now your tablet is like factory-new. iPhone Data Eraser does help a lot make your information safer.
Free download the iOS Data Eraser to wipe all contents on your ios devices:
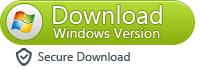
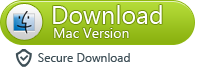 What's more about iOS Data Eraser:
What's more about iOS Data Eraser:
This
iOS Data Eraser can help you
Eraser All Data/Already Deleted Files from iPhone, iPad and iPod,it supports delete all kinds of contents permanently inclduing:
Messages, Contacts, Mail, Calendar, Reminders, Notes, Voice Memos, Safari Bookmarks, Photos, Videos, Safari Favorites, Apps, System Settings, Keyboard Cache, Passbook, iTunes DB, iMessage, Call History, Safari History, Voicemail, Apple ID, iCloud ID, Game Center, Apple Maps, Weather, Stocks, Newsstand Facetime,.
Messages, iMessage, Contacts, Call History, Facetime, Calendar, Reminders, Notes, Safari Bookmarks, Photos, Videos...
Read more:
Erase iPhone data without restore factory setting
How to
delete iPhone messages permanently
How to
erase contacts on iPhone permanently
Like it? You may share this article through the social networks such as Google+ and Facebook.